Tóm tắt
Hâu hết các bạn sử dụng website trên nền tảng WordPress đều không biết cách cập nhật thủ công, nên bài này KHAWEB sẽ hướng dẫn cập nhật wordpress thủ công an toàn nhất 2023. Cập nhật WordPress là một công việc quan trọng để bảo đảm tính bảo mật, ổn định và hiệu suất của trang web của bạn. Mặc dù WordPress cung cấp tính năng tự động cập nhật, nhưng trong một số trường hợp, bạn có thể muốn thực hiện quá trình cập nhật thủ công để có sự kiểm soát tốt hơn và đảm bảo không mất dữ liệu quan trọng.
Trong hướng dẫn này, chúng tôi sẽ chỉ cho bạn cách cập nhật WordPress thủ công một cách an toàn nhất mà không mất dữ liệu. Bằng cách làm theo các bước dưới đây, bạn sẽ có thể nâng cấp phiên bản WordPress của mình một cách thành công và tự tin.
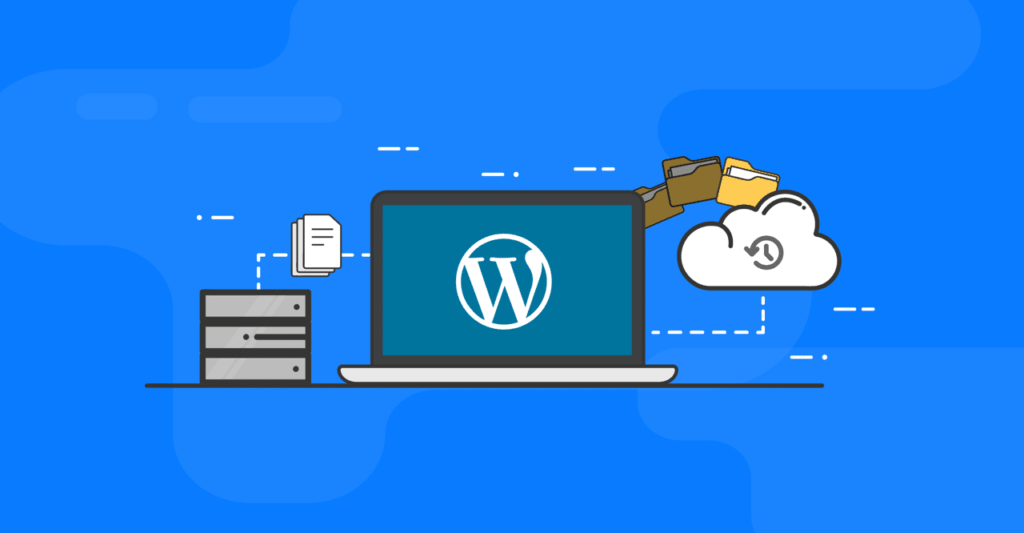
Chuẩn bị trước khi cập nhật wordpress thủ công
Trước khi bắt đầu quá trình cập nhật WordPress, hãy đảm bảo bạn đã thực hiện các bước chuẩn bị sau:
1. Sao lưu toàn bộ trang web
Việc sao lưu dữ liệu và tệp tin trước khi cập nhật WordPress là rất quan trọng. Điều này đảm bảo rằng bạn có bản sao lưu dữ liệu đầy đủ để khôi phục lại trang web trong trường hợp xảy ra sự cố. Bạn có thể sử dụng plugin sao lưu hoặc thực hiện sao lưu thủ công thông qua công cụ quản lý tệp tin của máy chủ.
2. Kiểm tra sự tương thích của theme và plugin
Trước khi cập nhật, hãy đảm bảo rằng theme và các plugin mà bạn đang sử dụng đã được cập nhật mới nhất và tương thích với phiên bản WordPress mới. Nếu một theme hoặc plugin không tương thích, hãy liên hệ với nhà phát triển hoặc tìm kiếm phiên bản tương thích để đảm bảo rằng chúng hoạt động ổn định sau khi bạn nâng cấp.
3. Chuẩn bị tài khoản quản trị
Đảm bảo bạn có tài khoản quản trị và thông tin đăng nhập hợp lệ để truy cập vào trang quản trị WordPress. Bạn sẽ cần thông tin này để đăng nhập sau khi quá trình cập nhật hoàn tất.

Các bước tiến hành cập nhật wordpress thủ công
Bước 1: Tải xuống phiên bản WordPress mới nhất
Trước tiên, hãy truy cập vào trang chủ WordPress.org để tải về phiên bản mới nhất của WordPress. Phiên bản này sẽ là tệp tin nén (.zip) chứa mã nguồn của WordPress.
Bước 2: Giải nén và chuẩn bị tệp tin
Sau khi tải xuống thành công, giải nén tệp tin .zip để thu được thư mục chứa mã nguồn WordPress. Trong thư mục này, bạn sẽ tìm thấy các tệp tin và thư mục cần thiết cho quá trình cập nhật.
Bước 3: Tắt plugin và theme tạm thời
Trước khi tiến hành cập nhật, hãy tạm thời tắt tất cả các plugin và theme của bạn. Điều này giúp đảm bảo không xảy ra xung đột hoặc lỗi khi quá trình cập nhật diễn ra. Bạn có thể thực hiện việc này bằng cách truy cập vào trang quản trị WordPress, chọn mục “Plugins” và tắt tất cả các plugin. Đối với theme, bạn có thể chọn một theme mặc định trong phần “Giao diện” để tạm thời vô hiệu hóa theme hiện tại.
Bước 4: Ghi đè các tệp tin của WordPress
Tiếp theo, hãy tìm đến thư mục chứa mã nguồn WordPress trên máy chủ của bạn. Thông thường, đây sẽ là thư mục chứa các tệp tin của trang web WordPress, ví dụ như “/public_html” hoặc “/www”.
Sau khi đã xác định được thư mục chứa mã nguồn, hãy ghi đè toàn bộ nội dung trong thư mục này bằng nội dung trong thư mục chứa mã nguồn WordPress mới mà bạn đã giải nén ở bước trước. Bạn có thể thực hiện việc này bằng cách sử dụng một công cụ quản lý tệp tin của máy chủ hoặc kết nối thông qua FTP.
Bước 5: Chạy trình cập nhật
Sau khi đã ghi đè các tệp tin của WordPress, bạn cần chạy trình cập nhật để hoàn thành quá trình nâng cấp. Điều này đảm bảo rằng cơ sở dữ liệu của bạn được cập nhật và tương thích với phiên bản mới nhất của WordPress.
Để chạy trình cập nhật, hãy truy cập vào trang quản trị WordPress của bạn. Bạn sẽ thấy một thông báo cập nhật hiển thị trên trang dashboard. Nhấp vào liên kết cập nhật để bắt đầu quá trình cập nhật.
Trong quá trình cập nhật, WordPress sẽ kiểm tra và cập nhật cơ sở dữ liệu của bạn. Điều này có thể mất một ít thời gian, tùy thuộc vào kích thước của cơ sở dữ liệu và tốc độ kết nối của máy chủ.
Khi quá trình cập nhật hoàn tất, bạn sẽ nhận được thông báo thành công. Bây giờ, bạn đã cập nhật thành công WordPress lên phiên bản mới nhất mà không mất dữ liệu.
Bước 6: Kiểm tra và kích hoạt lại theme và plugin
Sau khi hoàn thành quá trình cập nhật, hãy kiểm tra và kích hoạt lại theme và plugin của bạn. Đầu tiên, hãy kiểm tra xem theme bạn đang sử dụng đã có phiên bản tương thích với phiên bản WordPress mới chưa. Nếu có phiên bản tương thích, bạn có thể kích hoạt lại theme đó. Nếu không, hãy tìm một theme tương thích và kích hoạt nó.
Tiếp theo, hãy kích hoạt lại từng plugin một cách tuần tự và kiểm tra xem chúng hoạt động ổn định trên phiên bản mới của WordPress. Nếu bạn gặp bất kỳ lỗi hoặc vấn đề nào, hãy kiểm tra xem có phiên bản cập nhật của plugin đó không. Nếu có, hãy cập nhật plugin và kiểm tra lại.
Kết luận
Cập nhật WordPress thủ công là một quy trình quan trọng để đảm bảo tính bảo mật và hiệu suất của trang web. Bằng cách làm theo hướng dẫn này, bạn đã biết cách cập nhật WordPress một cách an toàn nhất mà không mất dữ liệu. Hãy luôn đảm bảo rằng bạn sao lưu dữ liệu trước khi cập nhật và kiểm tra tính tương thích của theme và plugin. Ngoài ra, luôn nhớ thực hiện các bước chuẩn bị như chuẩn bị tài khoản quản trị và giải nén tệp tin mã nguồn WordPress mới.
Nếu bạn tuân thủ đúng các bước và đảm bảo tính an toàn trong quá trình cập nhật, bạn sẽ có một trang web WordPress mới nhất, bảo mật và ổn định.

